We’re sure your clinic has created a solid plan for when you can safely reopen your clinics, based on long discussions with your staff and rigorous study of the current CDC and ADA guidelines. As part of your plan, you may need to extend the hours you are open by working weekends, staying open later, and changing provider availability to match the new schedules.
We at Dentrix Enterprise want to help you get up and running, so you can safely serve your patients.
When you closed your clinic due to the pandemic, you likely closed any unused operatories and reduced the hours you were open in the Dentrix Enterprise Appointment Book.
Now with the reopening of dental practices on the horizon, it’s important to go back and update your clinic’s schedule in the Appointment Book.
In this blog post, we share four tips on reopening your practice in the Dentrix Appointment Book.
Tip 1: Opening the Clinic for Additional Hours and on Additional Days
Changing the Clinic’s default work hours in Dentrix Enterprise is easy to do from the Appointment Book.
From the Appointment Book, click the Setup menu, and select Clinic Setup. Select the desired clinic. Under Default Schedule, you can select the days of the week that the practice will be open. You can also click the chevrons to change the default hours the clinic will be open on that particular day of the week. This can be good if, for example, you plan to extend your hours on Tuesdays and Thursdays but close at 5:00pm on other days of the week.
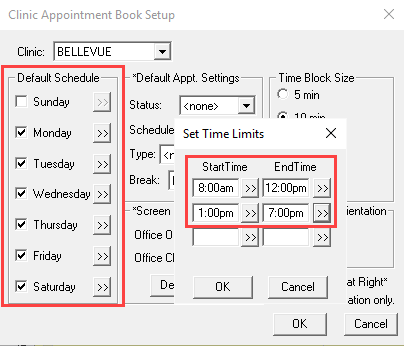
Tip 2: Extending Clinic Hours for a Specific Day
There may be times when you need to change the clinic hours for a certain date. For example, you may need stay open late to work through your backlog of patients that need treatment. From the Appointment Book, click the Setup menu, and select Clinic Schedule. Double-click a particular date. Enter the times for that date. Making a change here will affect only that date.
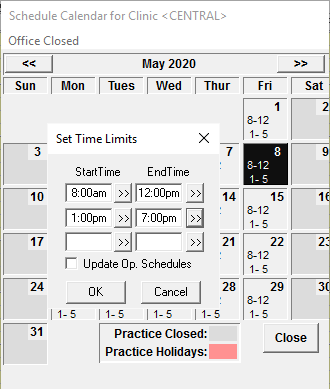
Tip 3: Adjusting Provider Hours to Match Your New Schedule
To make scheduling appointments easier, you should ensure that each provider’s work schedule is accurately set up in Dentrix Enterprise to reflect their availability. This is especially important if you have made changes to your overall practice schedule, adjusted your office hours, or added additional working days to your calendar.
From the Appointment book, click the Setup menu, and select Provider Setup. Select a provider.
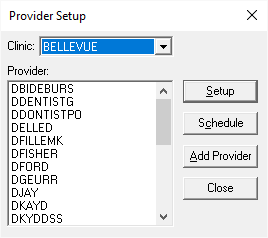
Click Setup to make a permanent change to a provider’s schedule.

Click Schedule to make a one-time change to a specific date for that provider.
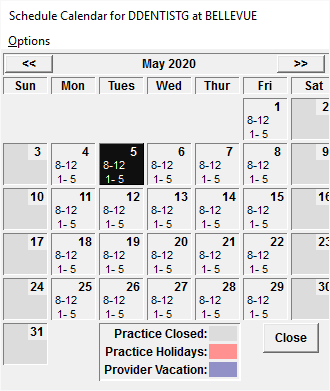
Tip 4: Changing your Operatory Hours to Match your New Schedule
With your clinic and provider hours extended and updated, don’t forget to match your operatory hours to those updates so that you can schedule appointments in those operatories.
From the Appointment Book, click the Setup menu, and select Operatory Setup. Select the Operatory you want to adjust, and click Setup. Select each day you want the Operatory open, and change the hours those days are open by clicking the chevron button next to each day. Click OK when you are finished.
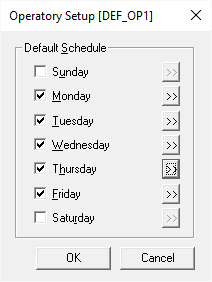
To change the Operatory’s hours for a single day, from the Appointment Book, click the Setup menu, and select Operatory Setup. Select the Operatory you want to adjust, and click Calendar. Change the hours as needed.
Additional Information
- To learn more about extending practice hours on a certain day, view the Setting up a clinic schedule Help topic.
- To learn more about opening a clinic on additional days, view the Setting up a clinic Help topic.
- To learn more about adjusting provider hours, view the Setting up a provider and Setting up a provider schedule Help topics. Also, view the Changing a Provider’s Schedule blog post.




