Over the years, your Dentrix Enterprise system may have accumulated extra payment types and adjustment types that you no longer use. You may have even reached the limit and cannot add additional types.
In Dentrix Enterprise, you can remove unused payment and adjustment types, so there is room for entering new types. This can also help make your selection lists smaller when you apply an adjustment or make a payment.
Reviewing the Payment and Adjustment Types You Use in Your Practice
Before you delete a payment or adjustment type, you need to make sure you are not currently using them. To do this, review the Payment Summary and Adjustment Summary reports.
1. In the Office Manager, click the DXOne Reporting button. Next, select Analysis, and then double-click the Payment Summary report or the Adjustment Summary report.
2. Enter a date range of several years, which will help you understand how frequently you use each type. Click OK.
3. Review both reports and take note of the quantity of each adjustment or payment type used during your date range. If you find that you aren’t using a specific type, consider deleting it.
Deleting Adjustment Types You No Longer Use
- In the Office Manager, select Maintenance > Practice Setup > Definitions. From the Definition Type list, select Adjustment Types.
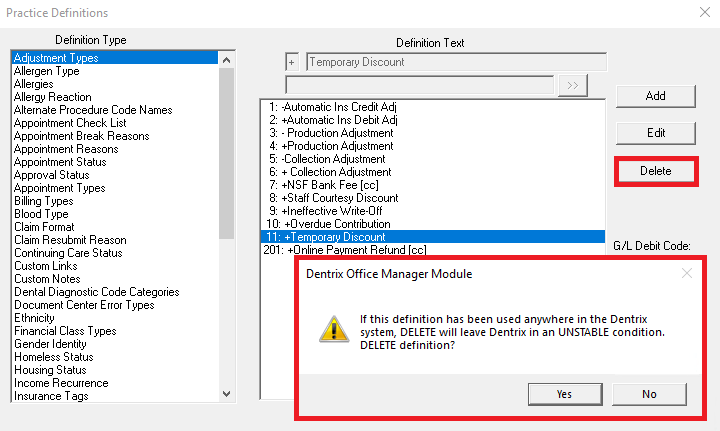
2. Select an adjustment type that you are no longer using, and then click Delete. Click Yes on the warning message if you are sure you do not have that type attached to a patient record.
Note: You cannot delete an adjustment type that is associated with an adjustment posted on any patient’s ledger.
3. Click OK.
Deleting Payment Types You No Longer Use
1. In the Office Manager, select Maintenance > Practice Setup > Definitions.
2. From the Definition Type list, select Payment Types.
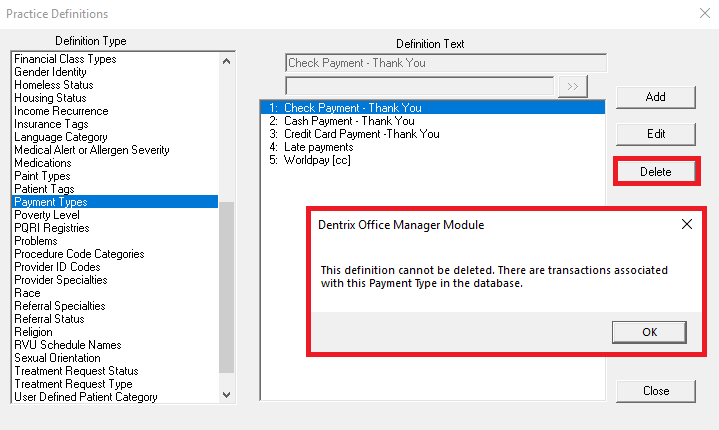
3. Select a payment type that you are no longer using, and then click Delete. Click Yes on the warning message if you are sure you do not have that type attached to a patient record.
Note: You cannot delete a payment type that is associated with a payment currently posted on any patient’s ledger.
4. Click OK.
Additional Information
- To read more about Payment Types, see the Is There a Payment Type for That? blog post.
- For more information, view the Adjustment Types Help topic.
- For more information, view the Payment Types Help topic.





