There may be times when you need to close your practice or make changes to your schedule and need a way to let your patients know about those changes.
While Dentrix Enterprise currently does not have a way to email all your patients at once, you can create a list of active patients that you can then use in third-party applications, such as DemandForce or Lighthouse, to email your patients.
There are several ways to get a list of your active patients: The Patient List feature and Letter Merge.
How To: Patient List
- In the Office Manager, from the Analysis menu, click Patient List.
- Click Add.
- Give your list a name in the List name field.
- Add any filters you deem are necessary to define your active patient list. In our example, we filtered our list by patients that are over 18 and who have been in for a cleaning in the last two years.
- Click the blue arrow button.
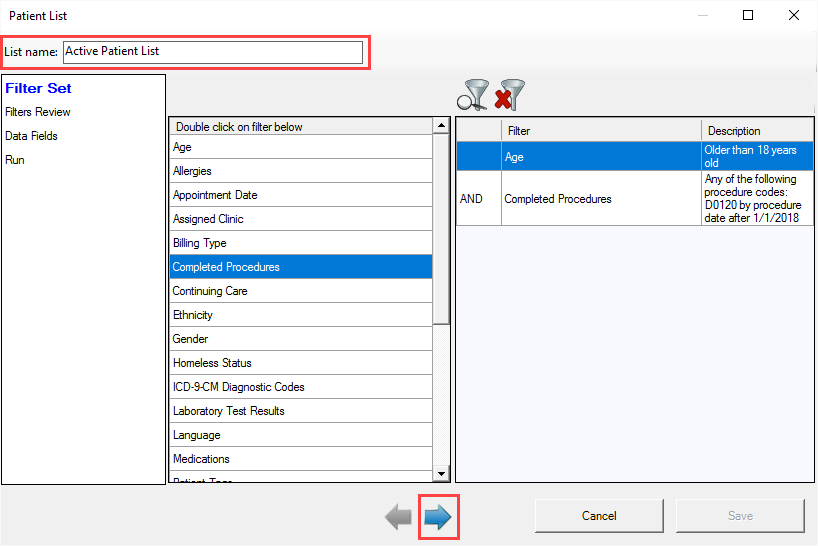
- Review your filters. If satisfied, click the blue arrow button again.
- Next, add your data fields. These are the fields you want to show up on the report. In our example, we chose Patient Name, Age, Home Phone, Mobile Phone, and E-mail.
- Click the blue arrow button to advance to the next screen.
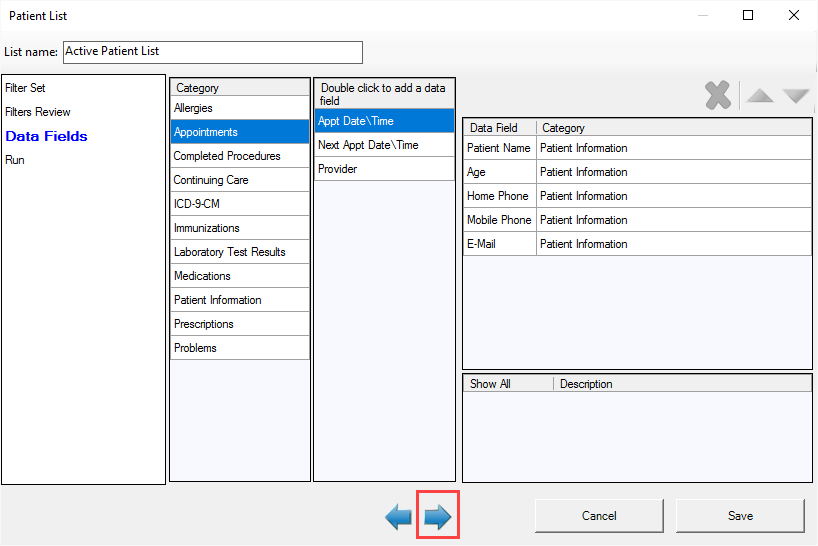
The list of patients that meet your criteria will be displayed. You can then copy and paste the list of patients into a spreadsheet, which you can then import into your third-party application to send an email out to your patients.
Note: You can press CTRL+A to select all your patients in the list. Then press CTRL+C to copy the list to the clipboard. Open your spreadsheet program, and press CTRL+V to paste your patients’ data.
How To: Letter Merge
- In the Office Manager, click Letters.
- Select the Misc… category.
- Select the Patient Report (by filters), and click Edit.
- Add filters as needed. A word of caution: the more filters you have, the fewer patients that will show up on the report. In our example, we chose any patient that has visited the office and has a completed procedure in the last two years.
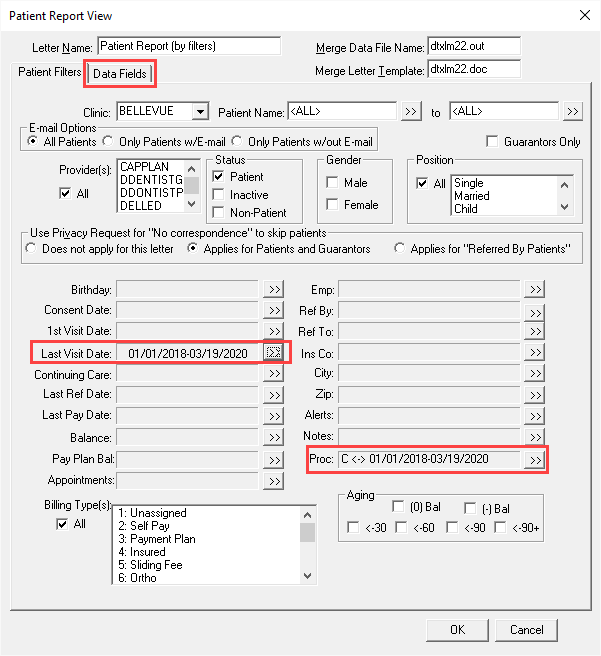
- Click Data Fields.
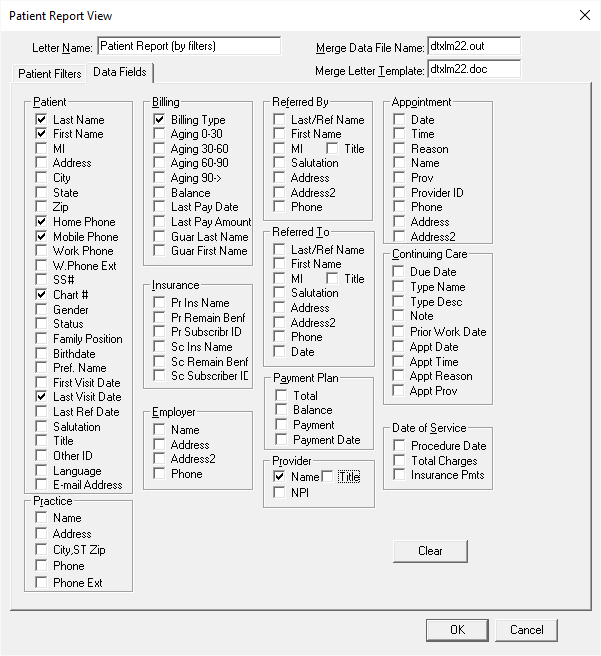
- Data fields are the information you want to show up on the report for each patient. Place a checkmark next to each data field you want included on the report. Only choose data fields you deem necessary.
- Click OK.
- In the Misc. Letters dialog box, click Create/Merge.
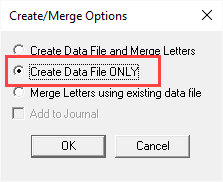
- Select Create Data File ONLY, and click OK.
- In the Misc. Letters dialog box, click View List.
- The list will open in Notepad. You can then press CTRL+A to select all the patients on the list. Then press CTRL+C to copy the list. Open a spreadsheet, and press CTRL+V to paste the list of patients into your spreadsheet program, which you can then import into your third-party application to send an email out to your patients.
Additional Information
- To learn more about the Patient List, view the Patient List Help topic.
- View the Finding Patient Information Faster with Patient List Templates blog post to learn more about this feature.
- To learn more about Letter Merge, view the Letters, labels, and cards overview Help topic.




