Occasionally, you may want to update the hours for an operatory or even close it temporarily for maintenance or other reasons. If you want to change the available hours in an operatory, you can update the schedule from the Appointment Book.
If you don’t want to change the hours of the operatory, you can also choose to set up a recurring event. Scheduling an Event allows you to block out time or close one or all operatories in the Appointment Book, so you have a visual reminder that you cannot schedule appointments during that time.
How To Update Hours in an Operatory
- In the Appointment Book, from the Setup menu, select Operatory Setup.
- Select the operatory from the list, and then click Schedule.
- To change an operatory’s hours, double-click a day you want to adjust the clinic hours for.
- Click the >> icons to specify the Start and End hours that the practice is open that day. Each day can be broken up into three time ranges.
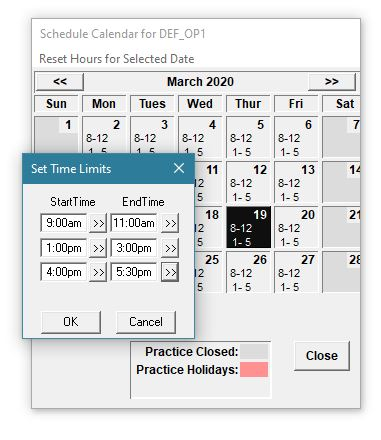
- Click OK.
- Repeat steps 3–5 for each day that you want to change the available hours of this operatory.
Note: Any changes made to the operatory hours does not change currently scheduled appointments in that operatory. You can click Reset Hours for Selected Date to set the day back to the original operatory hours.
How to Schedule an Event
- From the Appointment Book, navigate to the date you want to schedule the event. Right-click the open time slot where you want to begin, and select Schedule Event.
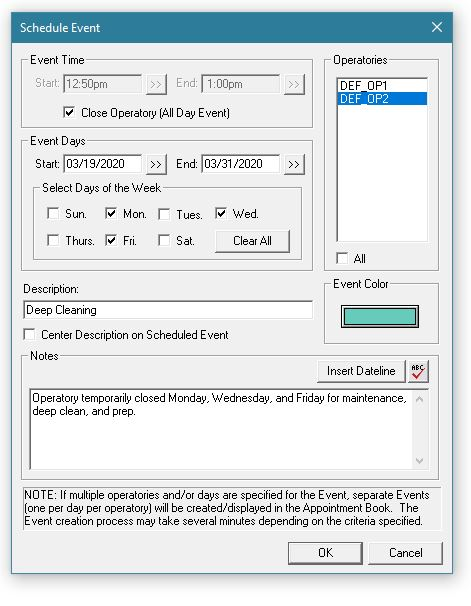
- Select the following options:
- Event Time – If the event will last the entire day, select Close Operatory (All Day Event)
- Operatories
- Event Days
- Description
- Event Color
- Notes
- Click OK.
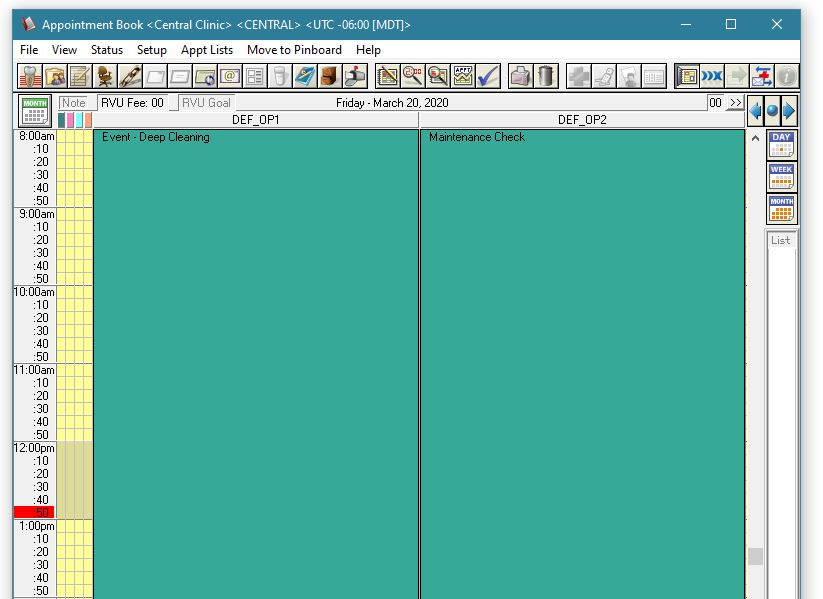
Note: If you attempt to schedule a single event that overlaps with an existing appointment or event, a message appears and states that the operatory is already scheduled at the requested time. You will need to correct any conflicts on the schedule before the event can be created.
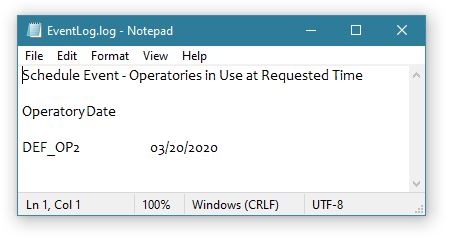
Additional Information
- For more information on how to customize operatory hours, view the Setting up an operatory, Setting up an operatory schedule and Scheduling Events Help topics.
- For information on moving appointments to a new time, see the Moving appointments Help topic.
- Watch the “Scheduling an Event” Essentials video to learn more. To access the full suite of Dentrix Enterprise Essentials courses, visit the Dentrix Enterprise Resource Center. These training courses are included with your Dentrix Enterprise Customer Service Plan.




