With the current conditions health care organizations are dealing with due to COVID-19, it’s imperative that organizations implement precautions to help safeguard patient and staff health. One of the most important protocols that you can implement is a pre-appointment screening of your patients before they arrive at your clinics.
The ADA released a Return to Work Interim Guidance Toolkit with helpful suggestions on a recommended pre-appointment screening process.
With Dentrix Enterprise, you can record the results of your pre-appointment screening process in several different ways.
Using Clinical Note Templates to Record Pre-Appointment Screening Results
With Clinical Note Templates, you can set up pre-defined questions that can be filled out as you contact your patients for the pre-appointment screening process. The results then become part of that patient’s clinical notes, providing a historical record of their responses to your pre-screening questions.
To create a clinical note template:
- Open the Patient Chart for any patient.
- Click Clinical Notes.
- From the Clinical Notes module, click the Template Setup button.
- From the Template Setup dialog box, click New Template….
- Choose the category where you want your template saved.
- Give your template a name.
- Begin adding your questions as prompts by clicking Select/Setup under Clinical Note Prompts. Note: You can use the sample form from the ADA’s Return to Work Interim Guidance Toolkit for suggested questions.
- To add a prompt, click New. Give the prompt a name, for example Pre-Screening Question #1. Enter the question in the Prompt Text field.
- In the Response Type drop-down menu, select One Response from List.
- In the possible responses field, enter Yes and No as your possible responses. Enter them on separate lines. Click OK.
- Select the newly added prompt from the list, and click OK.
- Repeat steps 7 – 11 for all the prompts you want to add to your template.
- Once all prompts have been added, type each question in the Clinical Note Text field. After each question, insert the prompt for that question next to it. Repeat this step for all your questions.
- If desired, you can highlight the prompts, so the responses will stand out in your clinical note.
- Once finished, click OK to save your new pre-screening template.
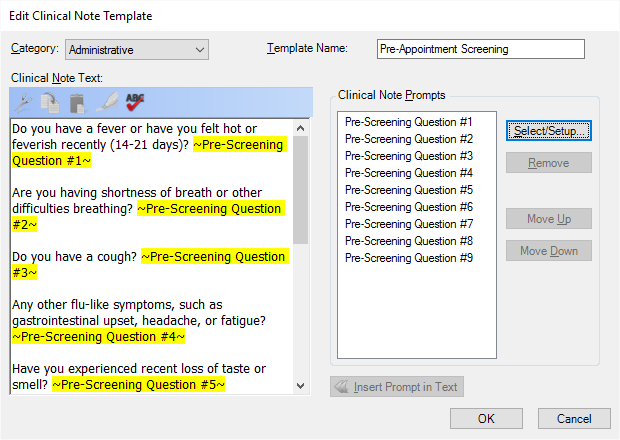
You can then use this new template to record responses from your patients as you contact them for their pre-appointment COVID-10 screening.
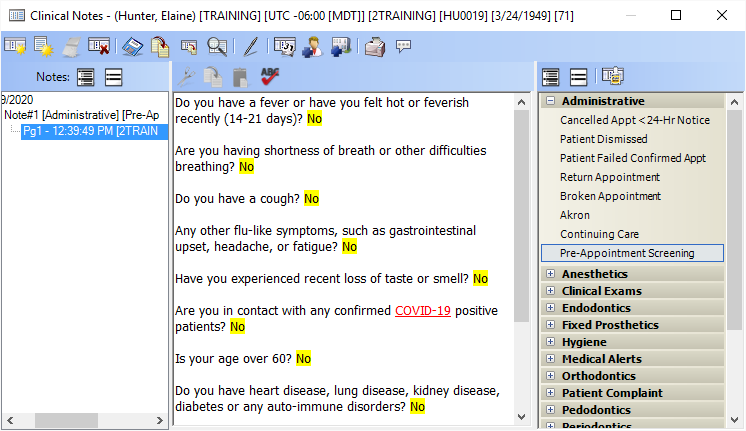
Using a Patient Questionnaire Form to Record Pre-Appointment Screening Results
Patient Questionnaires are another way to record a pre-appointment screening of your patients. With this method, the patient responses will not show up in their clinical note history but are accessible for review in the Questionnaires module.
To create a patient questionnaire form:
- From the Office Manager, select Maintenance > Practice Setup > Patient Questionnaire Setup.
- Click New.
- Give your questionnaire a title.
- Click New to begin adding questions.
- Enter your question, and then choose Yes/No as the question yype. Leave No as the default value. Click OK.

- Repeat step 5 to add the rest of your questions.
- Once you are finished setting up your questionnaire form, click OK.
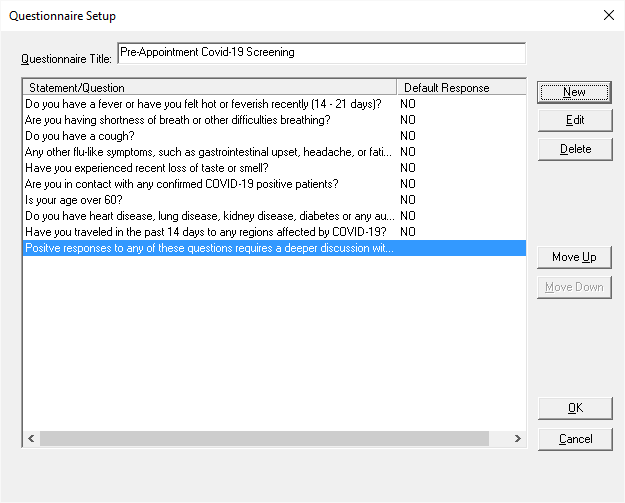
You can then use this new questionnaire form to record responses from your patients as you contact them for their pre-appointment COVID-10 screening. You can open the Patient Questionnaires module from any patient-specific module, such as the Family File or Patient Chart. Select the pre-screening form you created, and begin entering responses to the questions during your screening with the patient.
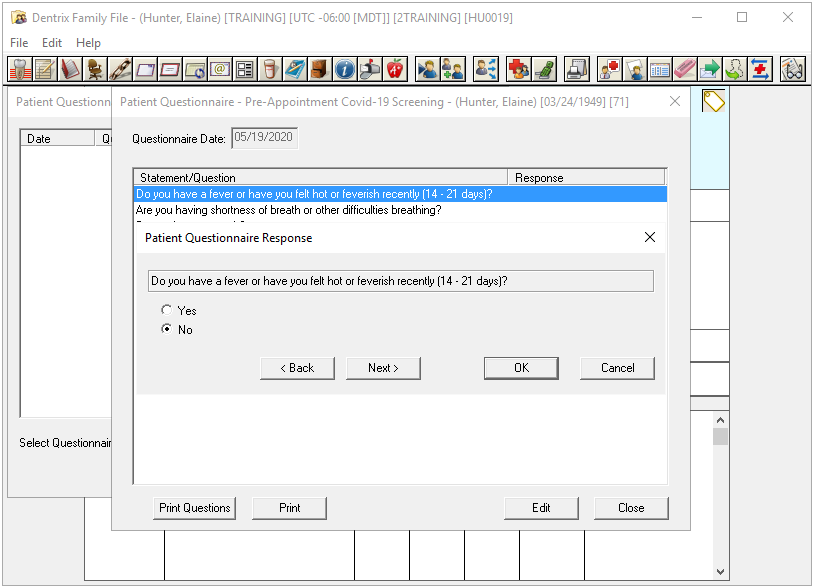
Additional Information
- For more information about Clinical Note Templates, visit the Creating clinical note templates Help topic.
- For more information about Patient Questionnaires, visit the Creating and editing patient questionnaires and Entering questionnaire responses Help topics.




