Communicating with your patients is important. There may be times when you need to communicate to all your patients at once, for example, when you make changes to your practice schedule.
Dentrix Enterprise has tools to help you contact your patients through email. Dentrix Enterprise can create lists that can be read by Microsoft Outlook or a web-based email system.
Dentrix Enterprise and Microsoft Outlook
If you have Dentrix Enterprise and use the full version of Microsoft Outlook for your email service (not the outlook.com web service), you can send emails using the Dentrix Enterprise Letters feature with Microsoft Word and the Outlook Mail Merge Wizard feature.
Note: To do this, you must have your business email account configured through Microsoft Outlook. When you send messages, it will use your primary Microsoft Outlook account and display the account name and return email address to your patients as it is entered there.
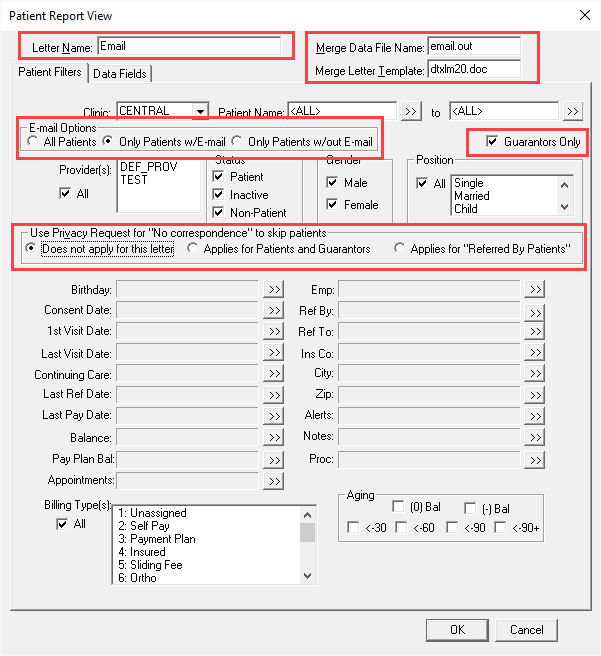
1. Generate a List of Patients
The goals of this section are to:
- Export a patient list from Dentrix Enterprise to Microsoft Excel.
- Use the Mail Merge feature in Microsoft Word to send email messages to your patients.
In the Office Manager, click Letters. Choose a category (for example, Misc.). Click New. Across the top of the Patient Report View window, enter a name in the Letter Name field. This saves the filter options if you want to use them in the future.
Next to Merge Letter Template, enter the name of any of the templates (for example, dtxlm20.doc.) What you pick here is not important because you won’t be completing a mail merge through Dentrix Enterprise. The Patient Filters tab allows you to set up filters that choose who should receive this message.
Below the Clinic selection, you should see the Email Options. Change this to Only Patients w/Email.
IMPORTANT: If a patient qualifies for all selected filters, they will be included in the list of patients who receive the email. If they do not qualify for every filter, they will not be included on the list. If you want all of your patients to receive the email, set as few filters as possible.
Look at the following filters:
- Guarantors Only checkbox: In the Patient Name section. Sends the email only to patients set as the head-of-household. If you want all patients to receive the email, do not check this box.
- Use Privacy Request for “No correspondence” to skip patients: By default, this filter is active and Dentrix Enterprise will skip any patient who has the No Correspondence checkbox checked in the Family File. You’ll need to decide if the message you are sending is important enough that you want to override the patient’s preference not to receive correspondence. If so, change the option to “Does not apply for this letter.”
- E-Mail: Change this option to Only With. Only patients with an email address in the Family File will be included in the list.
- Other Filters: Since you want this letter to go to all patients, clear any other filters that have been set.
On the Data Fields tab, select the information you want Dentrix Enterprise to send as part of the merge. At a minimum, under the Patient category, select E-Mail Address. If you plan to personalize the message by addressing the patient by name, select the patient information that you will want to use in the email message. A good choice of selections would include Last Name, First Name, MI, Salutation, and Preferred Name.
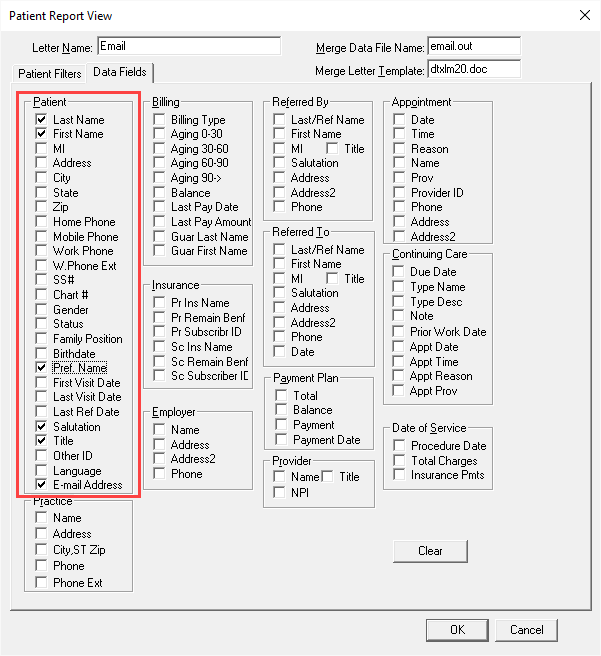
At the bottom of the Patient Report View window, click OK. Then, with your custom email list selected, click Create/Merge. In the Create/Merge dialog, select, Create Data File Only and click OK.
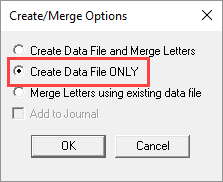
Dentrix Enterprise checks through all patients to find the ones who qualify for the filters you selected. Click the View Location button. Windows will open a File Explorer window at the location of the file. Open Excel, and import the file you just created. In Excel, click File > Save As, and save the list as a Microsoft Excel formatted file. Remember the location and file name, as you’ll need to know these later.
2. Write the Email Message
Next, open Microsoft Word to a blank document and create the email message. Don’t worry about the subject line yet; that comes at the very end of these steps.
If you want to personalize the email message by including the patient’s name, click Mailings, then Letter Merge Fields. From the Dentrix Letter Merge Fields panel, you can double-click any of these options to insert a merge field code into your message (as long as you selected the corresponding data field in Dentrix Enterprise). The placeholder will later be filled in with the patient’s information. The “Salutation (conditional)” code is an excellent one to use, as it will find an appropriate greeting depending on if the patient has a salutation, title, or preferred name typed into their Family File.
3. Walk Through the Mail Merge Wizard
When you are finished composing the message, in Microsoft Word click Mailings and choose Start Mail Merge, then Step-by-Step Mail Merge Wizard. The Mail Merge panel will appear and walk you through six steps.
- Step 1: Select Document Type: Select the document type “E-mail messages.” Then at the bottom of the Mail Merge panel, click Next.
- Step 2: Select Starting Document: Since you have already prepared the email message, choose “Use the current document.” Click Next.
- Step 3: Select Recipients: Remember that Excel file you saved earlier? Now is the time to use it! Select Use an existing list, then click Browse. Find the Excel file and select it. Word will walk you through some screens to verify the selection. Then at the bottom of the Mail Merge panel, click Next.
- Step 4: Write Your Letter: Now is a good time to give your message one more review. When you are satisfied with the message, at the bottom of the Mail Merge panel, click Next.
- Step 5: Preview Your Letters: In the Mail Merge panel, you can click through the recipients and preview how the email message will look to your patients when the merge fields are replaced with their names. When you are satisfied with how this looks, at the bottom of the Mail Merge panel, click Next.
- Step 6: Complete the Merge: You’re almost there! Under the Merge heading, click Electronic Mail. The Message Options dialog will appear.
- In the To: line, choose EMailAddress.
- In the Subject line, type the subject.
- Choose your Mail Format. If you have included graphics or font changes, choose HTML. Otherwise, choose Plain Text.
Click OK, and Microsoft Word will deliver the information to Microsoft Outlook to send to your patients.
Cautions:
- Dentrix Enterprise support is not trained in Microsoft Office products. If you experience problems configuring your email through Microsoft Outlook, you’ll need to seek help from your internet service provider, your IT support, or Microsoft.
- Be aware of any laws and regulations regarding sending emails, including anti-spam laws or rules regarding encryption of email messages that contain protected health information.
Dentrix Enterprise and a Web-based Email Service
If you have Dentrix Enterprise and use a web-based email service like Gmail, Yahoo Mail, or Outlook.com for your practice email account, you can export a list of patient email addresses to Microsoft Excel and import that file in your mail system.
The goals of this section are to:
- Export a patient list from Dentrix Enterprise to Microsoft Excel.
- Copy and paste the email addresses from Excel into your web-based email service.
In the Office Manager, click Letters. Choose a category (for example, Misc.). Click New. Across the top of the Patient Report View window, enter a name in the Letter Name field. This saves the filter options if you want to use them in the future.

Next to Letter Template, enter the name of any of the templates (for example, dtxlm20.doc.) What you pick here is not important because you won’t be completing a mail merge through Dentrix Enterprise.
The Patient Filters tab allows you to set up filters that choose who should receive this message.
Below the Clinic selection, you should see the Email Options. Change this to Only Patients w/Email.
IMPORTANT: If a patient qualifies for all selected filters, they will be included in the list of patients who receive the email. If they do not qualify for every filter, they will not be included on the list. If you want all of your patients to receive the email, set as few filters as possible.
Look at the following filters:
- Guarantors Only checkbox: In the Patient Name section. Sends the email only to patients set as the head-of-household. If you want all patients to receive the email, do not check this box.
- Use Privacy Request for “No correspondence” to skip patients: By default, this filter is active and Dentrix Enterprise will skip any patient who has the No Correspondence checkbox checked in the Family File. You’ll need to decide if the message you are sending is important enough that you want to override the patient’s preference not to receive correspondence. If so, change the option to “Does not apply for this letter.”
- E-Mail: Change this option to Only With. Only patients with an email address in the Family File will be included in the list.
- Other Filters: Since you want this letter to go to all patients, clear any other filters that have been set.
On the Data Fields tab, select the information you want Dentrix Enterprise to send as part of the merge. At a minimum, under the Patient category, select E-Mail Address. If you plan to personalize the message by addressing the patient by name, select the patient information that you will want to use in the email message. A good choice of selections would include Last Name, First Name, MI, Salutation, and Preferred Name.
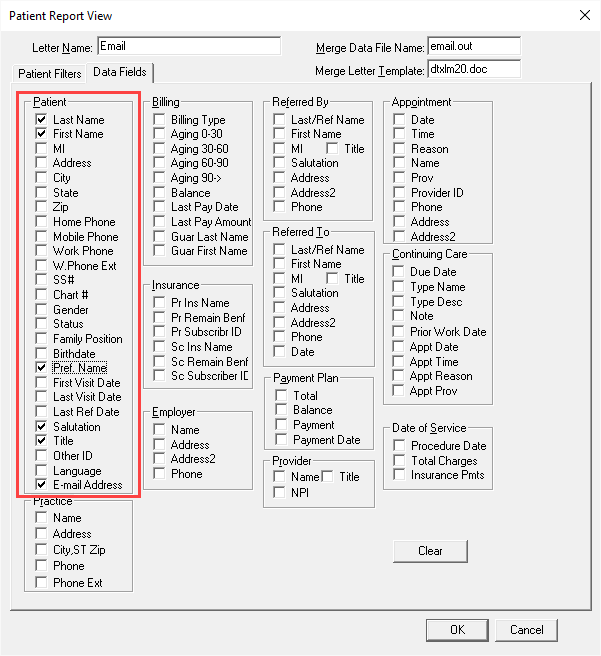
At the bottom of the Patient Report View window, click OK. Then, with your custom email list selected, click Create/Merge. In the Create/Merge dialog, select, Create Data File Only and click OK.
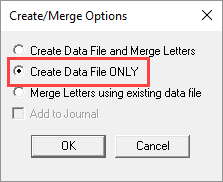
Dentrix Enterprise checks through all patients to find the ones who qualify for the filters you selected. Click the View Location button. Windows will open a File Explorer window at the location of the file. Open Excel, and import the file you just created.
Once the list is in Excel, select the row of email addresses and click Copy. Start a new email on the web service you use, find the BCC line (this keeps your recipients from seeing everyone else’s email address), and click Paste.




