
There is no one-size-fits-all recall program. Some patients need to be seen more frequently for prophys or perio maintenance than the standard 6-month or 4-month interval.
Instead of creating new continuing care types for each of those intervals, you should adjust the recall interval for each continuing care type on a patient-by-patient basis. This way, patients can be set up on exactly the intervals they need, and their continuing care due dates will reflect their own intervals instead of the standard intervals used for the rest of the practice.
The Problem
You’ve created different continuing care types to fit the needs of patients on different recall intervals and named them accordingly (for example 3-month perio, 4-month perio, and 6-month perio). But you have noticed that patients who should be due for care aren’t showing up on lists as being due. These patients are attached to one of the custom continuing care types you created, but the Family File is not showing the correct due dates.
The Solution
Continuing care due dates are only updated when the procedure attached to the code is set to complete. Because a procedure code can only be attached to a single continuing care type, only one of the continuing type variations you set up will work correctly to reset due dates. For example, if the perio scaling and root planing procedure code D4341 is attached to the 4-month perio type, it cannot be attached to any other continuing care type. That means that when you complete either a 3-month perio or 6-month perio continuing care appointment, the scaling and root planing procedure code is not reset with a new due date.
In order to have continuing care due dates reset correctly, you need to delete the interval-specific continuing care types and create a single type for all perio maintenance. Then you need to attach that type to all of your perio patients and customize the due date interval on a patient-by-patient basis.
Step 1: Identify the Continuing Care Type You Want to Keep
In order for the continuing care types to function properly, you need to consolidate all the variations you have of each continuing care type into one single type. Evaluate all the variations of the continuing care type you have and decide which one to keep. You should keep the type that has the most common interval.
For example, if you have 3-month, 4-month, and 6-month perio types and the majority of patients are attached to the 4-month type, keep the 4-month type as the only perio type for the practice.
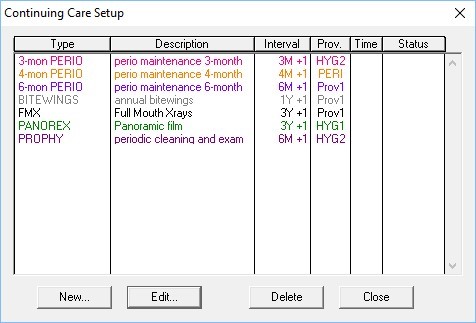
Step 2: Customize the New Continuing Care Type with the Most Common Settings
Customize the continuing care type you want to keep so that it has the most common settings that apply to the majority of patients attached to this type. In the Office Manager, click Maintenance > Practice Setup > Continuing Care > Continuing Care Setup. Then select the 4-month perio type and click Edit. Rename the Type to simply “perio,” change the description to Perio Maintenance, and set the interval to 4 Months + 1 day. Set the other defaults to the most common settings, and click OK.
Continuing care due dates are updated when you set the procedures attached to the continuing care type complete. Think about the procedures you want to be associated with this continuing care type (like the D4341 and D4342 scaling and root planing procedures).
From the Office Manager, click Maintenance > Practice Setup > Procedure Code Setup, select the procedure code you want to attach to the continuing care type, and click Edit. In the Auto Continuing Care group box, click the search button and select the PERIO continuing care type, and click Select. Save your changes and repeat for any other procedure codes you want associated with this continuing care type.
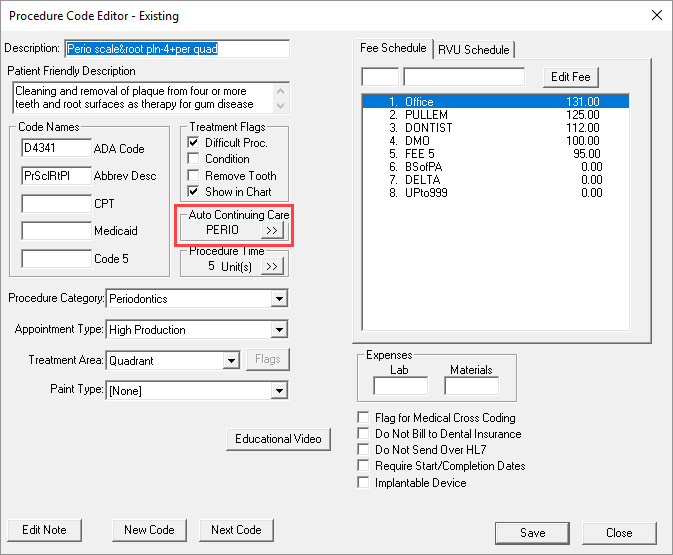
All patients who were previously assigned to the 4-month perio type you just customized remain attached to this updated version of the perio type and will be assigned these new settings. In the future, each patient you set up on this continuing care type will automatically receive these default settings.
Step 3: Find Patients Attached to the Types with Incorrect Intervals
Once you have created the single perio type you are going to use for all patients, you need to find all the patients attached to the 3-month and 6-month types you are no longer going to use, and assign them to the new perio continuing care type.
From the Appointment Book, click the Continuing Care button. The continuing care list will load based on the last settings used. When the list has loaded, click Views and select Temporary View. In the Type drop-down list, select 3-month perio. Make sure that all other filters are set to <ALL> and click OK to load the list. All patients who are attached to the 3-month perio type will be displayed.
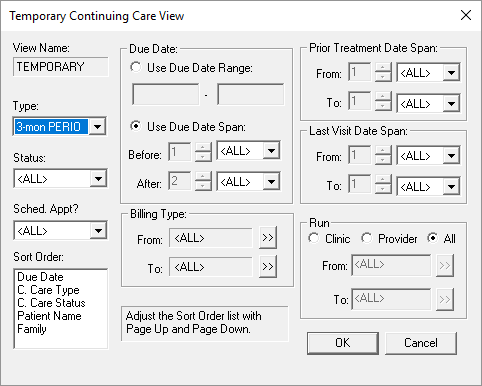
Step 4: Move Patients to the New Type and Customize Their Individual Intervals
From the Continuing Care List you generated, select a patient’s name and click Edit > Selected Patient’s Continuing Care. Highlight the continuing care type you want to remove from the patient (in this example, the 3-month perio type), and click Clear.
Next, highlight the continuing care type you want to assign to the patient (the new perio type you set up) and click Set. The Set Continuing Care dialog box appears with the default settings you set up for the new perio type. But, because this patient needs to be seen every three months instead of every four months, you need to customize the interval for this patient.
Click the search arrow next to Due Date. Change the interval from 4 months to 3 months. The New Due Date field automatically updates to 3 months from the current date. Click OK to assign that new interval.
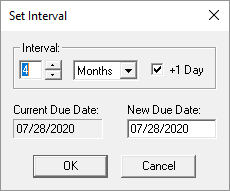
Make other changes to the provider and/or appointment time as needed for this specific patient, and click OK. Then click Close to return to your Continuing Care list. The list will reload, and the patient will no longer be on the list because they have been reassigned to your new perio type. Repeat these steps for the remaining patients still attached to the 3-month type.
Then repeat steps 3 and 4 for the 6-month perio type.
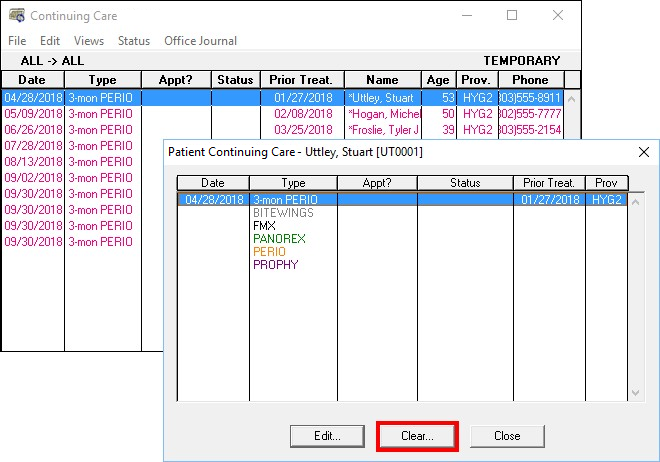
Step 5: Delete Unused Continuing Care Types
Once you have reassigned patients from the 3-month and 6-month perio continuing care types, you should delete those unused types so they aren’t inadvertently attached to patients in the future.
From the Office Manager, click Maintenance > Practice Setup > Continuing Care > Continuing Care Setup. Select the continuing care types to delete, and click Delete.
Next Steps
Use the following checklist to help you implement ideas from this article in your practice:
- Look at your continuing care types to find duplicate types or types with different intervals that should be combined into a single type.
- Talk with your team and decided which type(s) you want to keep and what settings you want to use as the default settings.
- Decide which procedure code(s) should be attached to each type, and make sure they are attached correctly.
- Move patients to the new continuing care type and customize recall intervals per patient as needed.
- Delete any unused or unnecessary continuing care types.
- Use password rights to limit who in the practice can create or customize continuing care types to avoid the problem in the future.
More Information
For more information about customizing continuing care in Dentrix Enterprise, read “Adding and Editing Continuing Care Types” and “Assigning continuing care types to a procedure code” in the Help files.




