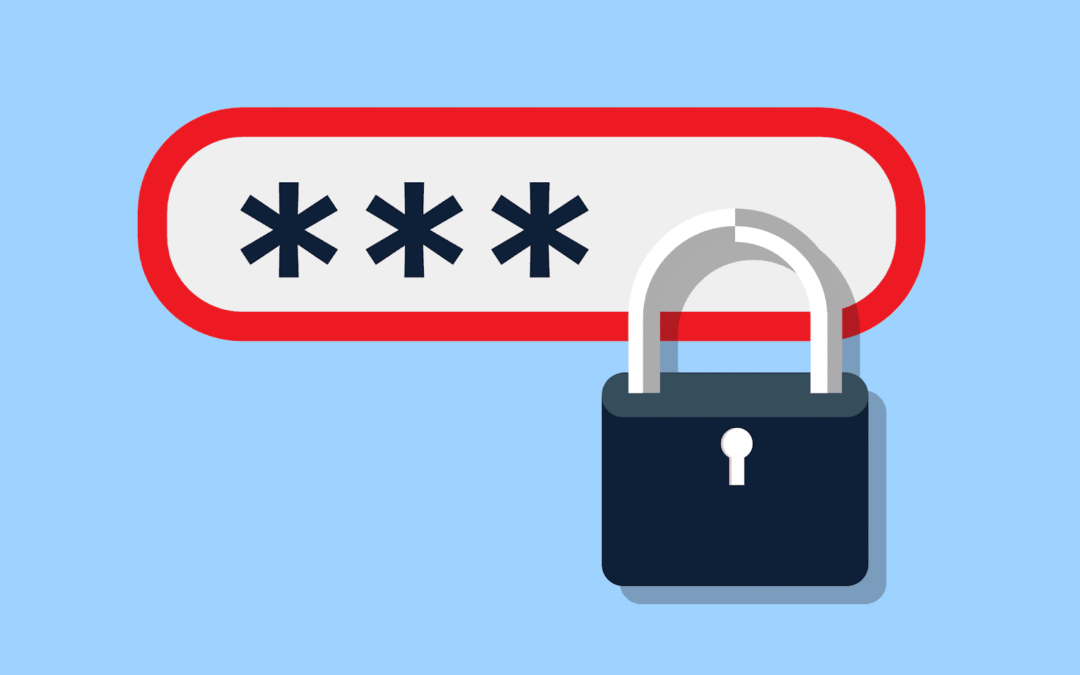Patient data is the lifeblood of your organization. It is important to do all you can to protect your data from unauthorized access. Having your staff members use a secure password to log in to Dentrix Enterprise is just one way you can help protect your patient data.
It can also be helpful to require your users to change their passwords regularly. In Dentrix Enterprise, you can set a time interval for how often users must change their passwords and specify when you want to warn a user that a password is about to expire. You can also enable other security settings that will help enforce secure passwords for your organization.
How To
From the Office Manager, go to Maintenance > Practice Setup > Security Setup, and then click Secure User Password Setup.
Note: This option is available only if you are logged in to the Central clinic.
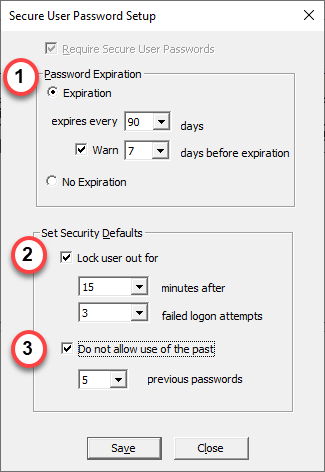
There are three settings that you can enable to help secure your users’ Dentrix Enterprise Passwords:
- Password Expiration: You can choose to have your users’ passwords expire after a set amount of time. For example, you can have passwords expire after 90 days. You can also set Dentrix Enterprise to display a warning that a user’s password will expire. Just enter how many days beforehand you want that warning to appear.
- Failed Login Attempts: You may want to consider locking out a user if they have reached a certain number of failed login attempts. Just set how many failed attempts cause a user to get locked out and how long they must wait before they can try logging in again. Don’t worry, if you need to let a user log in before the wait time is over, an administrator can reset any locked-out users.
- Previous Passwords: If you want to prevent your users from using previous passwords, you can enable that by selecting Do not allow the use of the past and specifying how many previous passwords you want to block.
Additional Information
- To learn more about this topic, view the Setting up secure passwords Help topic.